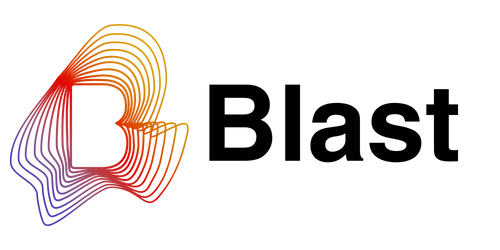A great way to create a dynamic broadcast is to do a call-in radio show with special guests. Here are a few examples of broadcasters that have done this:
- Matthew Dear discussed his production setup and offered insight on home repairs with fans and listeners from across the globe.
- Teen Daze invited producer Joel Ford on to talk about working on Teen Daze’s new album, Interior, and the general arc of their respective careers.
- Roy Molloy has featured several guests on Illegal Radio, including Teen Daze, Emily Panic, and bodyimage, for Q + A’s, interviews, and general hijinx.
How to do a call-in show yourself:
There are lots of audio setups that will work, but below are two paths you can take, focused on simple, affordable solutions that will all result in a professional-sounding interview.
Another option would be to use a physical set up with Blast Box (guide here, order Blast Box here).
What you will need:
Path 1:
- A Mac computer
- Blast Radio Desktop Broadcasting App
- Blackhole virtual audio driver (free)
- A way to make calls from your computer (iPhone, Google Voice, video conference)
Path 2:
- A Mac computer
- Blast Radio Desktop Broadcasting App
- Audio routing software like Audio Hijack ($64) or Loopback ($99)
- A way to make calls from your computer (iPhone, Google Voice, video conference)
Path 1: Broadcast your computer’s entire system audio
In this path, you will use a virtual audio driver to broadcast all audio occuring on your computer.
Step 1: Install BlackHole virtual audio driver
BlackHole is a free virtual audio driver for Mac computers. You can install it for free here. You will likely need to restart your computer after you install it.
Step 2: Create a multi-output device and use it for sound ouput
Open the "Audio MIDI Setup" app on your Mac. If you don't know where it is, go to your applications folder and search for it.
Click the plus sign on the bottom left and choose 'Create Multi-Output Device'
Check the boxes for 'MacBook Speakers' and 'BlackHole'
Right click on the device you created and choose 'Use This Device For Sound Output'
Note: After doing this, all audio from your computer will be broadcast so make sure to close applications or turn of notifications that make sound (example: Discord, Slack).
Step 3: Install the Blast Radio Desktop Broadcasting App and log in
If you don't have the Blast Radio Desktop Broadcasting app yet, get it here.
Log in with the username used to create your account in the free Blast Radio mobile app.
Now you're ready to broadcast.
Step 4: Choose Blackhole as the input source
Click the Settings button on the top left of the Broadcasting app.
Choose 'BlackHole' from the list of available inputs then close the settings window.
Step 5: Call your guest from Facetime, Google Voice, or a video conference
Now, when you click 'Start live broadcast,' any audio from your computer will be broadcast to the Blast Radio platform.
If you're an iPhone user, you can use the Facetime app to call a friend from your computer and the conversation will be broadcast live!
Or you can use a Google Voice number to make a phone call from your web browser.
Making a Google Voice account is free with any Google account.
Or you could use a video conference tool like Zoom or Google Meet and the audio will be broadcast.
NOTE: Make sure you have permission to broadcast your conversation!
Path 2: Use a tool like Audio Hijack or Loopback to broadcast select applications
In this path, you will use a third party audio routing tool to broadcast certain applications from your computer.
Step 1: Install Audio routing software like Audio Hijack or Loopback
Third party tools like Audio Hijack or Loopback make routing different audio applications super simple.
These tools cost money, but simplify the flow described in path 1 through a simple user interface.
Step 2: Install the Blast Radio Desktop Broadcasting App and log in
If you don't have the Blast Radio Desktop Broadcasting app yet, get it here.
Log in with the username used to create your account in the free Blast Radio mobile app.
Now you're ready to broadcast.
Step 3: Choose the audio routing software as your input source
Click the Settings button on the top left of the Broadcasting app.
Choose whichever third party solution you choose as the input from the available sources then close the settings window.
In this image, Loopback is chosen.
Step 4: Choose the application you will call from and call your guest!
Within the third party tool, you can choose which application you want to broadcast audio from -- for example:
- Facetime
- Zoom
- Chrome (for Google Meet or Voice)
Now, when you click 'Start live broadcast,' the audio source you choose will be broadcast into Blast Radio!
NOTE: Make sure you have permission to broadcast your conversation!
Don't have the free mobile app yet? Get in on the action!